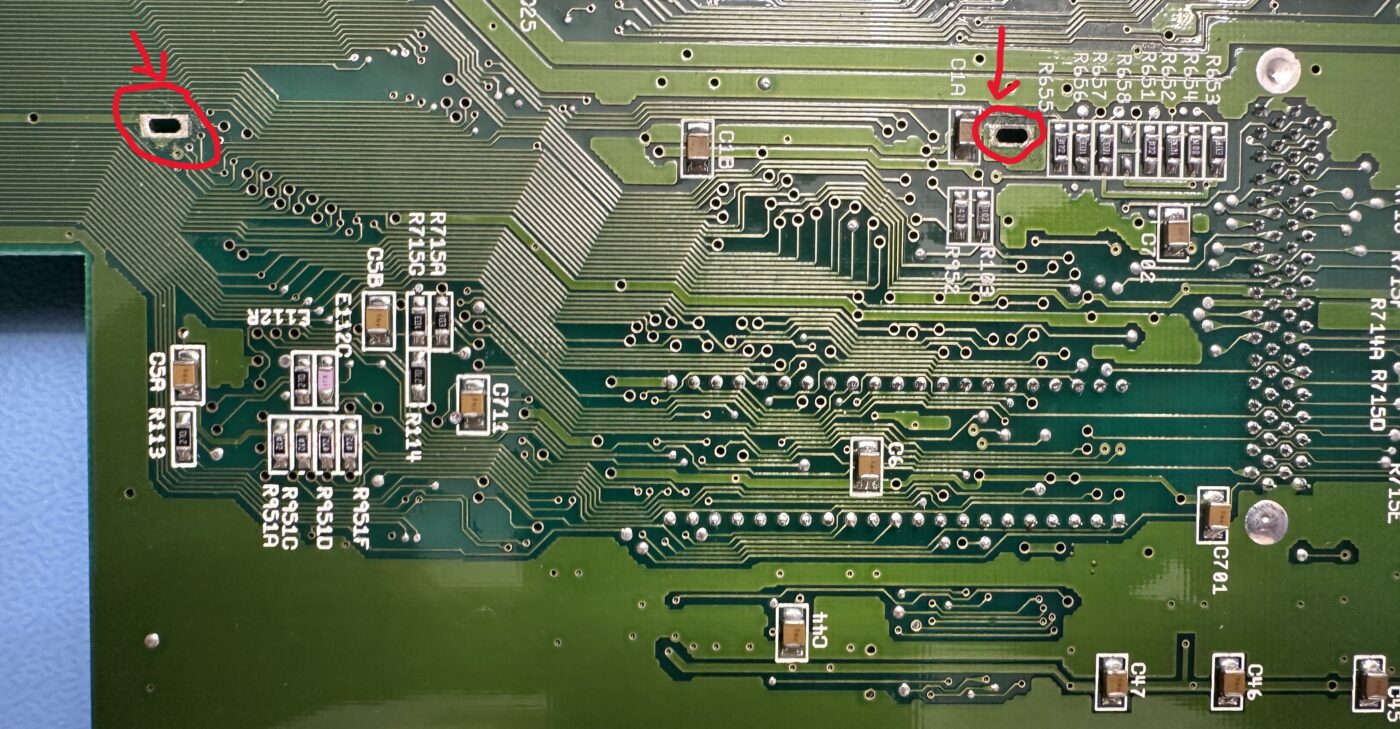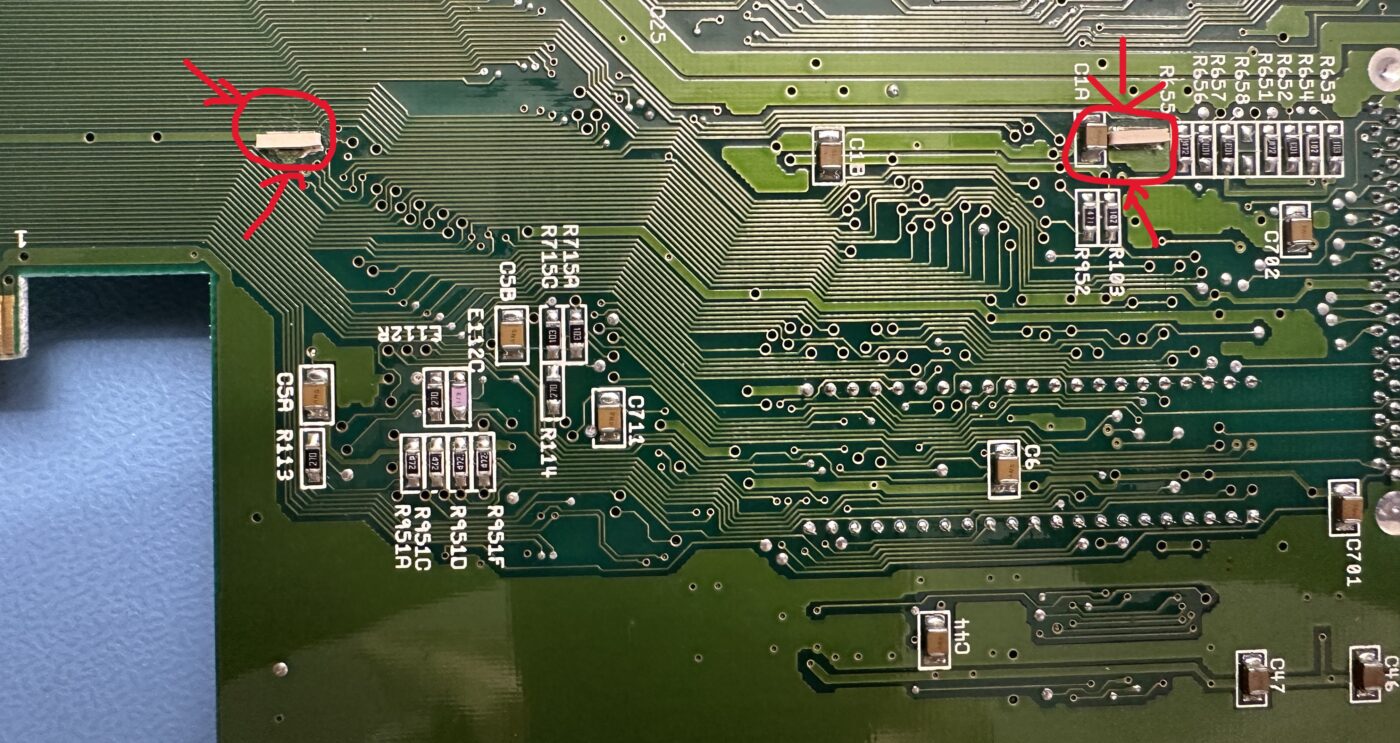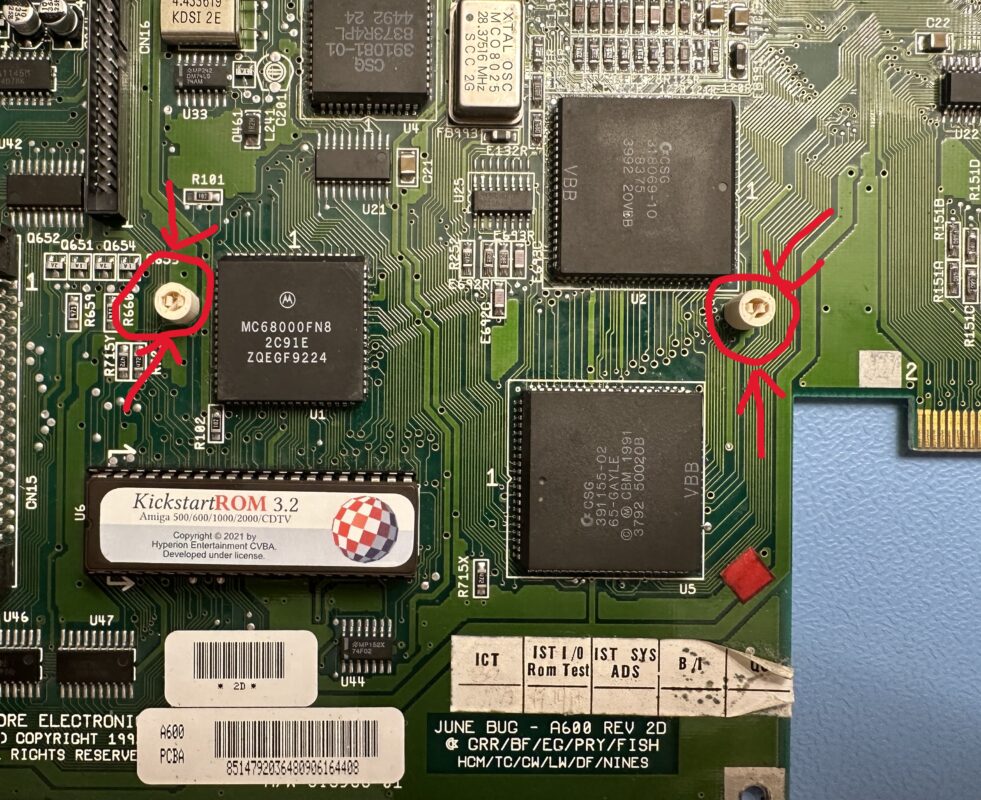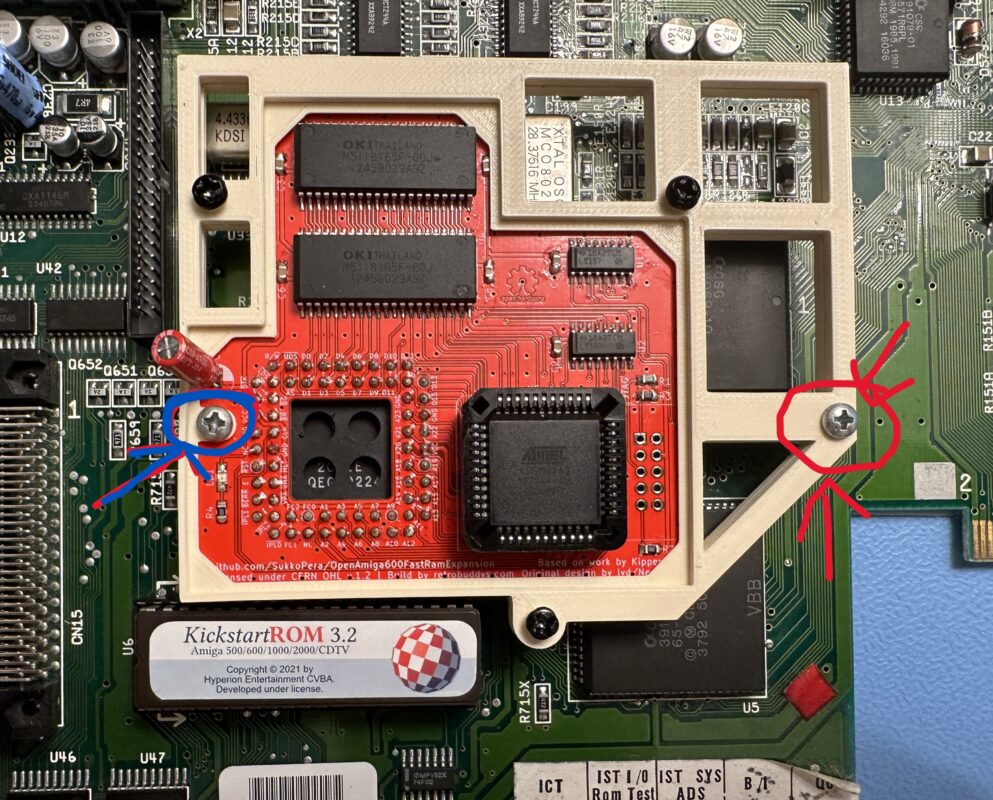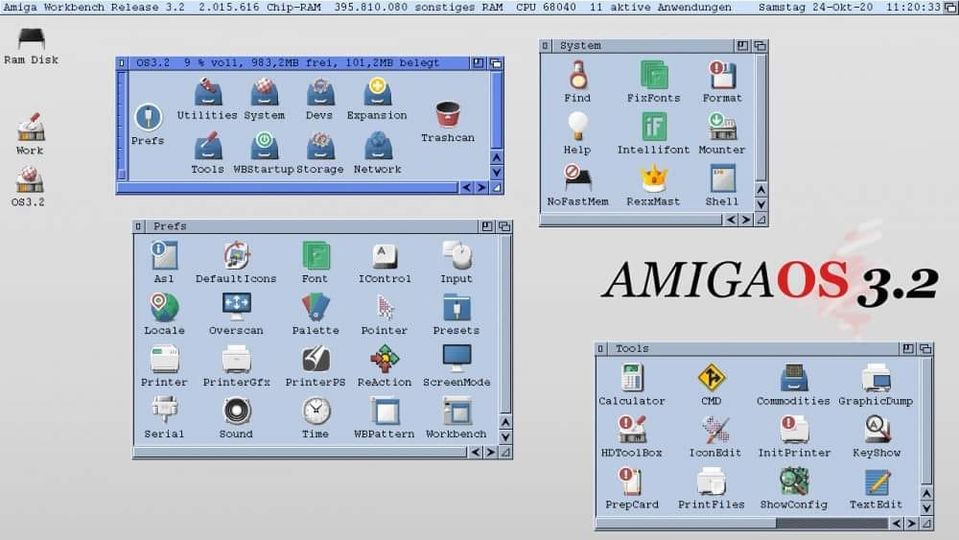Die TerribleFire TF1230 ist eine herausragende Beschleunigerkarte mit einem 68030, 50MHz Prozessor und 128MB FastRam für den Amiga 1200.
Allerdings ist die Karte nicht richtig „Plug & Play“ und es müssen einige Dinge beachtet werden.
- TF1230 IDE Interface
Damit der Amiga von dem IDE Interface auf der TF1230 booten kann muss ein spezieller IDE Treiber – ehide.device – geladen werden. Dies kann entweder im Kickstart Rom geschehen (empfohlen) oder es wird von Diskette/interner Festplatte gebootet und der ehide.device Treiber wird als erstes geladen. Das TF1230 IDE Interface ist erheblich schneller, als der interne IDE Port.
Wenn von dem TF1230 IDE Interface gebootet wird, muss bei den meisten Amiga1200 der CF-IDE Adapter entfernt werden, andernfalls bootet der Amiga1200 gar nicht. Sollte der Bootvorgang unterbrochen werden, kann es notwendig sein, auf dem internen IDE Port einen IDE Buffer (haben wir noch nicht im Programm) zu installieren. - ehide.device
Der Treiber für das TF1230 Interface kann hier => https://www.retrobuddys.com/download/ehide_12.tar.gz runtergeladen werden. Es existieren 2 Versionen, die eine unterschiedliche Größe haben. Die von unserer Website ist die, die in ein Hyperion 3.2.2 47.111 Kickstart einkopiert werden kann, ohne andere Module zu löschen. - Boot Diskette erstellen
Um von dem TF1230 IDE Interface zu booten, ohne geänderte Kickstart Roms zu benutzen muss eine Bootdisketten mit dem ehide.device Treiber erstellt werden, der per loadmodule in der startup.sequence geladen wird:s:startup-sequence
loadmodule >NIL: devs:ehide.deviceLoadmodule kann hier => https://aminet.net/package/util/boot/LoadModule vom Aminet geladen werden. Nach dem booten von der Disketten und einem Softreset (Ctrl-Amiga-Amiga) wird vom TF1230 IDE Interface gebootet.
- Amiga1200 Timing Fixes
Der Amiga1200 hat von Haus aus ein paar Probleme mit den Timings die zu Lockups und Einfrieren vom Amiga1200 führen – auch ohne die TF1230 Karte. Dazu sollten bei 1D4 Rev01 und Rev.2B Mainboards die Kondensatoren E123C und E125C auf der Unterseite des Mainboards entfernt werden. Auf einem Rev 2B Mainboard kann es zusätzlich nötig sein, R118 in einen 220 Ohm Widerstand zu tauschen - Unebenheiten des Edge Connectors
Einige wenige A1200 Mainboards haben eine Unebenheit zwischen dem kurzen und dem langen Teil des Edge Connectors, was dazu führen kann, dass der Anschluß der TF1230 Karte zerstört werden kann. Wie kann man das feststellen? Sollte die TF1230 Karte sich nicht mit leichtem Druck installieren lassen, ist der Edge Connector vermutlich uneben. - Firmware Update
Wir haben die aktuelle Firmware auf unseren Karten installiert. Allerdings kann es sein, dass Stephen Leary eine neue Version veröffentlicht. Bitte auf jeden Fall und ausschließlich die Version für die Xilink 95288XL CPLD nutzen. Die XC95144 Firmware Versionen können die Karte zerstören! - Kickstart <3.1
Kurze Antwort: Man kann die Karte zum laufen bringen – ist aus unserer Sicht aber nicht sinnvoll und wir unterstützen dies nur im Notfall. - Festplatten am TF1230 IDE Interface
In Kürze: Echte Festplatten funktionieren auf Grund des hohen Strom Bedarfs nicht am TF1230 IDE Interface. Bitte nicht nutzen und nicht ausprobieren.