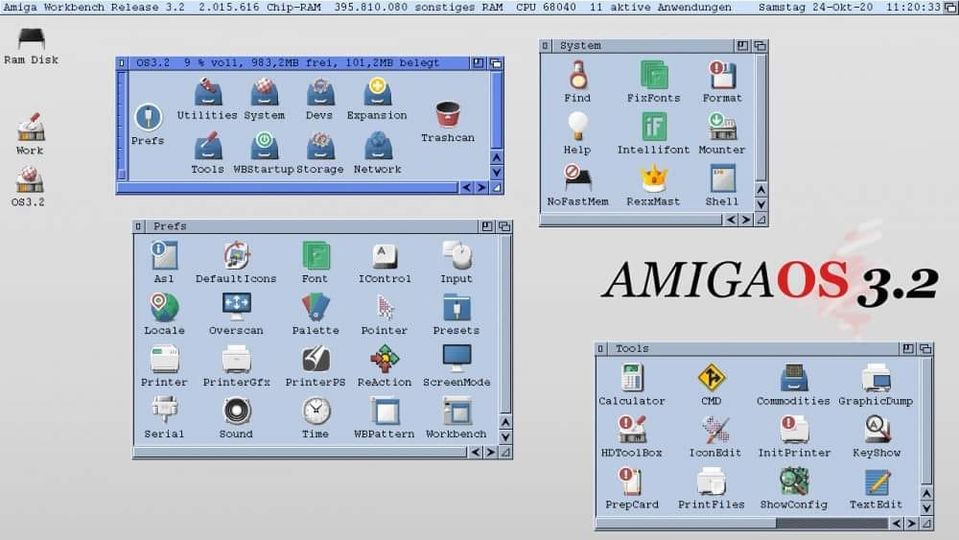The TerribleFire TF1230 is an outstanding accelerator card with a 68030, 50MHz processor and 128MB FastRam for the Amiga 1200.
However, the card is not really “plug & play” and a few things need to be taken into account.
- TF1230 IDE Interface
In order for the Amiga to boot from the IDE interface on the TF1230, a special IDE driver – ehide.device – must be loaded. This can either be done in the Kickstart Rom (recommended) or it is booted from floppy disk/internal hard disk and the ehide.device driver is loaded first. The TF1230 IDE interface is considerably faster than the internal IDE port.
When booting from the TF1230 IDE interface, the CF-IDE adapter must be removed on most Amiga1200s, otherwise the Amiga1200 will not boot at all. If the boot process is interrupted, it may be necessary to install an IDE buffer on the internal IDE port (we do not yet have this in the program). - ehide.device
The driver for the TF1230 interface can be downloaded here =>. There are 2 versions that have a different size. The one from our website is the one that can be copied into a Hyperion 3.2.2 47.111 Kickstart without deleting other modules. - Create boot floppy
To boot from the TF1230 IDE interface without using modified kickstart roms, a boot floppy must be created with the ehide.device driver, which is loaded via loadmodule in the startup.sequence:
s:startup-sequence
loadmodule >NIL: devs:ehide.device
Loadmodule can be loaded here => https://aminet.net/package/util/boot/LoadModule from Aminet. After booting from the floppy disk and a soft reset (Ctrl-Amiga-Amiga) the TF1230 IDE interface is used for booting. - Amiga1200 Timing Fixes
The Amiga1200 has a few problems with the timings that lead to lockups and freezing of the Amiga1200 – even without the TF1230 card. Therefore the capacitors E123C and E125C on the bottom side of the mainboard should be removed on 1D4 Rev01 and Rev.2B mainboards. On a Rev 2B mainboard, it may also be necessary to replace R118 with a 220 Ohm resistor - Unevenness of the edge connector
A few A1200 mainboards have an unevenness between the short and the long part of the edge connector, which can lead to the connection of the TF1230 card being destroyed. How can this be detected? If the TF1230 card cannot be installed with light pressure, the edge connector is probably uneven. - Firmware update
We have installed the latest firmware on our maps. However, it is possible that Stephen Leary will release a new version. In any case, please only use the version for the Xilink 95288XL CPLD. The XC95144 versions can destroy the card! - Kickstart <3.0
- Hard disks on the TF1230 IDE interface
In brief: Real hard disks do not work on the TF1230 IDE interface due to the high power consumption. Please do not use and do not try.
xxx