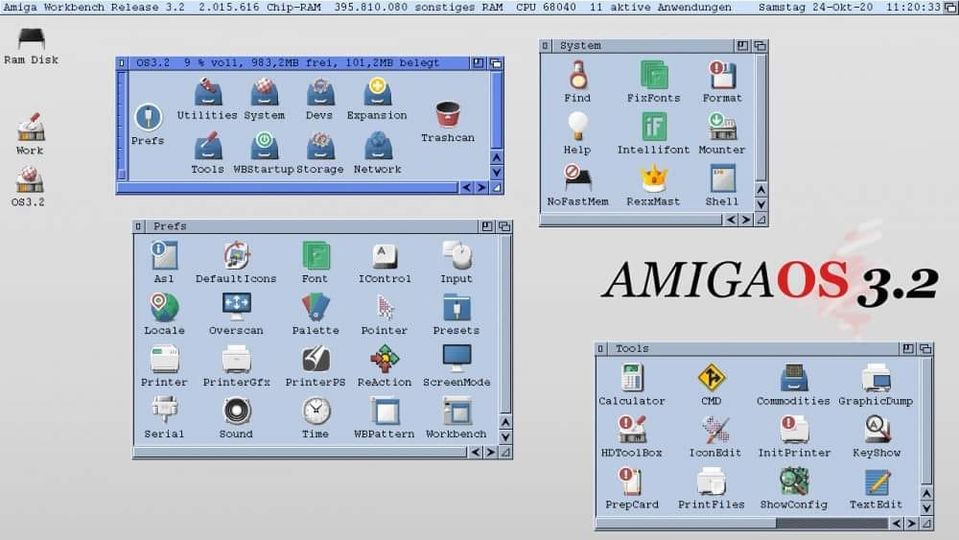Hace unos días Hyperion publicó la ya 2ª actualización de Amiga OS 3.2 (aquí). Es hora de describir cómo hacer una nueva instalación en una tarjeta CF con WinUAE.
No voy a entrar en el hardware porque realmente no hay nada que hacer. Sin embargo, necesitarás una tarjeta compact flash con una capacidad de 4 GB, un adaptador CF IDE (ver tienda) y, por supuesto, un lector de compact flash para tu ordenador. Esta guía también asume que usted está utilizando Windows, aunque debería ser posible hacer más o menos el mismo procedimiento con FS-UAE en Linux o Mac.
Paso 1 – Descargar herramientas
En primer lugar, es necesario descargar un conjunto de programas informáticos.
WinUAE – Emulador de Amiga
Este tutorial utiliza el emulador de Amiga WinUAE, que puede encontrarse en https://www.winuae.net. Hemos utilizado la versión 4.10.1.
Kickstart/Banco de trabajo
Necesita una copia de la ROM Kickstart y el CD Amiga OS 3.2 (disponible aquí en la Tienda). También debería descargar la Actualización 1 (Amiga OS 3.2.1) y la Actualización 2 (Amiga OS 3.2.2) de Hyperion. Como cliente de Retrobuddy, has recibido un enlace directo de nuestra parte. Por favor, descomprima la actualización 2 para utilizar la última ROM Kickstart Kickstart 3.2.2 47.111.
Compatibilidad con el sistema de archivos PFS3
Te recomendamos que utilices el sistema de archivos PFS3, para lo que tendrás que descargarte el controlador de http://aminet.net/package/disk/misc/pfs3aio. No es absolutamente necesario, pero es más rápido que el AFFS estándar y admite particiones más grandes.
Generador de imágenes de disco Win32
Debería utilizar Win32DiskImager para hacer copias periódicas de las imágenes de la tarjeta CF o, como cliente de Retrobuddys.com, descargar varias de nuestro sitio web. Puede encontrar el Disk Imager aquí: https://win32diskimager.org/
Paso 2 – Preparar la tarjeta CF
Para utilizar la tarjeta Compact Flash en un Amiga, debe eliminar de ella toda la información anterior del sistema de archivos. Para ello, inicie diskpart como administrador en el símbolo del sistema.
Primero haga una lista de sus discos duros introduciendo «list disk». El resultado debería ser algo parecido a esto:
A continuación, selecciona tu tarjeta Compact Flash, en mi caso es el disco 2: «seleccionar disco 2».
Asegúrese mucho de elegir la placa correcta. De lo contrario, destruirás todo lo que hay en él.
Si quieres estar completamente seguro de que has seleccionado el soporte de datos correcto, puedes ejecutar la función «Disco detallado» para comprobarlo. Cuando esté 100% seguro, ejecute «Limpiar». Esto borra la información del sistema de archivos del disco y lo deja listo para su uso en el Amiga. Salir de diskpart.
Añadir la tarjeta Compact Flash
El siguiente paso es añadir la tarjeta compact flash. Por esta razón, debe ejecutar WinUAE como administrador, de lo contrario no funcionará.
Haga clic en «Añadir disco duro
Seleccione la tarjeta Compact Flash como disco duro (también puede llamarse de otra forma en su ordenador).
Cambiar de UEA a IDE (Auto)
Asegúrese de que la lectura/escritura está activada.
Haga clic en «Añadir disco duro».
Paso 3 – Configurar el Amiga virtual en WinUAE
Inicie WinUAE como administrador. Esto es muy importante (haga clic con el botón derecho en el icono «Ejecutar como administrador») => Ahora tenemos que configurar el sistema. Por favor, intenta recrear tu Amiga «real» 1:1.
Inicie la máquina virtual
Paso 4 – Particionar la tarjeta Compact Flash
Ahora tenemos que particionar y formatear la tarjeta Compact Flash para utilizarla en un Amiga.
Este es el aspecto que debe tener cuando inicies tu Amiga virtual
Abra el disco de instalación y el cajón de HDTools.
Inicie HDToolbox, debería ver Interfaz SCSI, Dirección 0, LUN 0, Estado Desconocido
Este es el aspecto que debería tener HDToolbox al iniciarlo con la tarjeta CF instalada
Haga clic en «Change drive type» -> «Define new» -> «Read configuration» -> «Continue» para configurar la unidad CF (ignore los valores de lectura, el Amiga no entiende realmente las unidades de 4 GB)
Haga clic en Aceptar y vuelva a la lista de discos duros del sistema.
Haga clic en «Particionar unidad».
Crea una partición de sistema pequeña, de unos 250 MB. Cambia el nombre a DH0.
Configure el resto de la tarjeta CF como una partición y nómbrela DH1.
Ejemplo de partición de la tarjeta CF
Opcional: Utilizar el sistema de ficheros pfs3
Active las opciones avanzadas y haga clic en «Añadir/Actualizar».
Haga clic en Añadir nuevo sistema de archivos
Introduzca el nombre de archivo f:pfs3aio (NO pfs3_aio-handler como se afirma en el vídeo, esto ya no es correcto) y haga clic en Aceptar
Cambia DosType a 0x50465303 y no olvides pulsar Intro en el campo
Haga clic en OK y OK para volver a sus particiones
Seleccione DH0 y haga clic en «Cambiar» para cambiar al nuevo sistema de archivos.
Selecciona «Custom File System» o «PFS/03» (dependiendo de tu versión de Workbench, creo).
Asegúrese de que el identificador es 0x50465303 (si no, cámbielo)
Cambie MaxTransfer a 0x1fe00 (y pulse Intro)