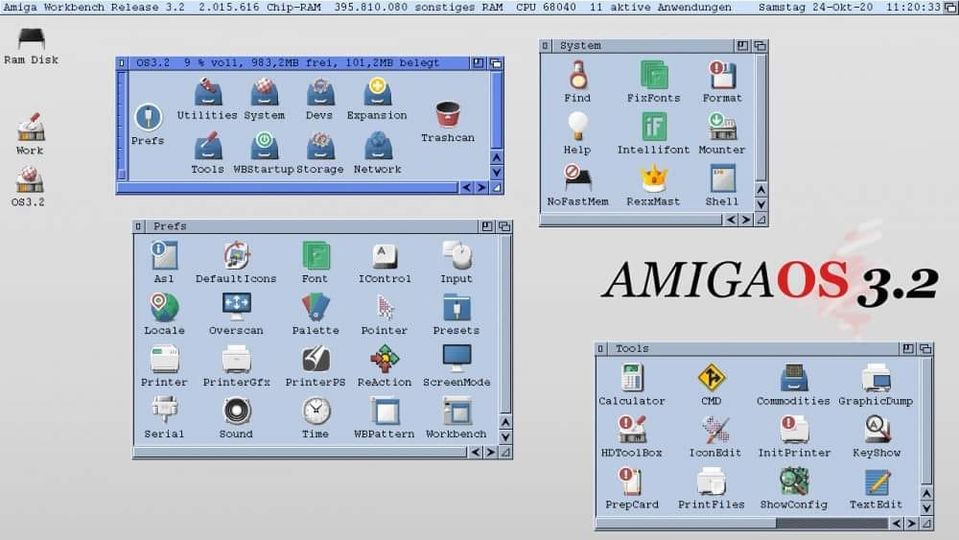La TerribleFire TF1230 est une carte accélératrice exceptionnelle avec un processeur 68030, 50MHz et 128Mo de FastRam pour l’Amiga 1200.
Cependant, la carte n’est pas vraiment « plug and play » et il faut tenir compte de certaines choses.
- TF1230 IDE Interface
Pour que l’Amiga puisse démarrer à partir de l’interface IDE sur le TF1230, un pilote IDE spécial – ehide.device – doit être chargé. Cela peut être fait dans la Rom Kickstart (recommandé) ou en démarrant à partir d’une disquette/disque dur interne et en chargeant le pilote ehide.device en premier. L’interface TF1230 IDE est beaucoup plus rapide que le port IDE interne.
Si vous démarrez à partir de l’interface TF1230 IDE, vous devez retirer l’adaptateur CF-IDE sur la plupart des Amiga1200, sinon l’Amiga1200 ne démarrera pas du tout. Si le processus de démarrage est interrompu, il peut être nécessaire d’installer un tampon IDE sur le port IDE interne (nous ne l’avons pas encore inclus dans le programme). - ehide.device
Le pilote pour l’interface TF1230 peut être téléchargé ici => https://www.retrobuddys.com/download/ehide_12.tar.gz. Il existe 2 versions qui ont une taille différente. Celle de notre site est celle qui peut être copiée dans un Hyperion 3.2.2 47.111 Kickstart sans effacer les autres modules. - Créer une disquette de démarrage
Pour démarrer à partir de l’interface IDE TF1230 sans utiliser de roms de kickstart modifiées, vous devez créer une disquette de démarrage avec le pilote ehide.device, qui sera chargé par loadmodule dans le fichier startup.sequence :s:startup-sequence
loadmodule >NIL : devs:ehide.deviceLoadmodule peut être chargé ici => https://aminet.net/package/util/boot/LoadModule depuis Aminet. Après avoir démarré à partir de la disquette et un reset instantané (Ctrl-Amiga-Amiga), vous démarrerez à partir de l’interface IDE TF1230.
- Amiga1200 Timing Fixes
L’Amiga1200 a par défaut quelques problèmes de timing qui provoquent des verrouillages et des gels de l’Amiga1200 – même sans la carte TF1230. Pour cela, sur les cartes mères 1D4 Rev01 et Rev.2B, les condensateurs E123C et E125C sur le dessous de la carte mère doivent être retirés. Sur une carte mère Rev 2B, il peut également être nécessaire de remplacer R118 par une résistance de 220 ohms. - Irrégularité du connecteur de bord
Quelques cartes mères A1200 présentent une irrégularité entre la partie courte et la partie longue du connecteur de bord, ce qui peut entraîner la destruction du connecteur de la carte TF1230. Comment peut-on le constater ? Si la carte TF1230 ne s’installe pas avec une légère pression, le connecteur Edge est probablement inégal. - Mise à jour du firmware
Nous avons installé le firmware actuel sur nos cartes. Cependant, il se peut que Stephen Leary publie une nouvelle version. Veuillez utiliser dans tous les cas et uniquement la version pour la CPLD Xilink 95288XL. Les versions du firmware XC95144 peuvent détruire la carte ! - Kickstart <3.1
Réponse courte : vous pouvez faire fonctionner la carte, mais nous pensons que cela n’a pas de sens et que nous ne le soutenons qu’en cas d’urgence. - Disques durs sur l’interface TF1230 IDE
En bref : Les vrais disques durs ne fonctionnent pas sur l’interface TF1230 IDE à cause de leur consommation électrique élevée. Ne l’utilisez pas et ne l’essayez pas.