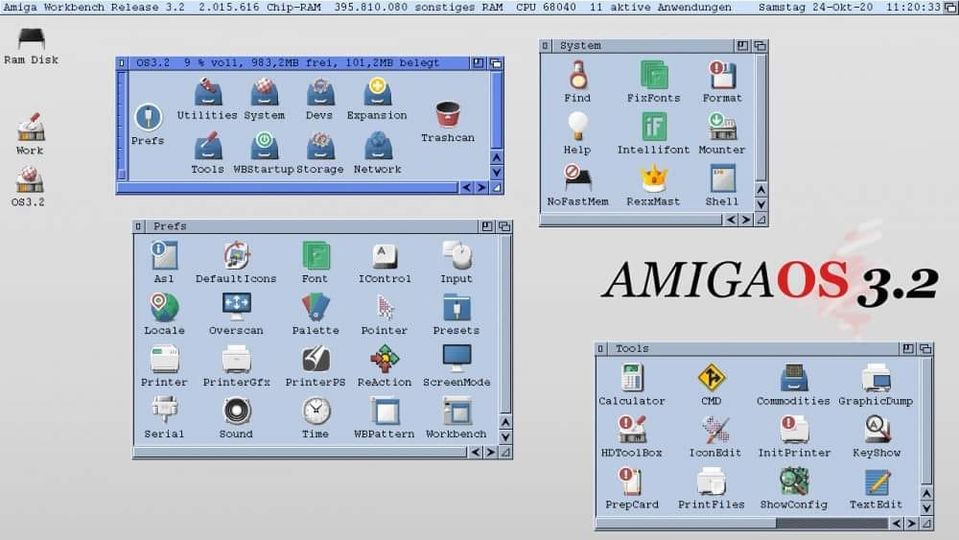Il y a quelques jours, Hyperion a publié ce qui est maintenant la deuxième mise à jour d’Amiga OS 3.2 (ici). Il est temps de décrire comment effectuer une nouvelle installation sur une carte CF avec WinUAE.
Je ne vais pas m’étendre sur le matériel, car il n’y a vraiment rien à faire. Vous avez toutefois besoin d’une carte Compact Flash d’une capacité de 4 Go, d’un adaptateur CF-IDE (voir boutique) et bien sûr d’un lecteur Compact Flash pour votre ordinateur. Ce guide part également du principe que vous utilisez Windows, bien qu’il devrait être possible d’effectuer à peu près la même procédure avec FS-UAE sous Linux ou Mac.
Étape 1 – Télécharger les outils
Tout d’abord, vous devez télécharger un certain nombre de logiciels.
WinUAE – Émulateur Amiga
Ce tutoriel utilise l’émulateur WinUAE Amiga, que l’on peut trouver sur https://www.winuae.net. Nous avons utilisé la version 4.10.1.
Kickstart/Workbench
Vous avez besoin d’une copie de la ROM Kickstart et du CD Amiga OS 3.2 (disponible ici dans la boutique). Pour cela, vous devez télécharger la mise à jour 1 (Amiga OS 3.2.1) et la mise à jour 2 (Amiga OS 3.2.2) chez Hyperion. En tant que client Retrobuddy, vous avez reçu un lien direct de notre part. Veuillez décompresser la mise à jour 2 pour utiliser la dernière ROM Kickstart Kickstart 3.2.2 47.111.
Prise en charge du système de fichiers PFS3
Nous recommandons d’utiliser le système de fichiers PFS3 et vous devez télécharger le gestionnaire pour cela à partir de http://aminet.net/package/disk/misc/pfs3aio. Ce n’est pas indispensable, mais il est plus rapide que l’AFFS standard et prend en charge des partitions plus grandes.
Win32 Disk Imager
Vous devez utiliser Win32DiskImager pour faire régulièrement des copies des images des cartes CF ou, en tant que client de Retrobuddys.com, pour en télécharger plusieurs depuis notre site web. Vous trouverez l’imageur de disque ici : https://win32diskimager.org/
Étape 2 – Préparer la carte CF
Pour pouvoir utiliser la carte Compact-Flash dans un Amiga, vous devez supprimer toutes les informations de système de fichiers antérieures qu’elle contient. Pour ce faire, lancez diskpart en tant qu’administrateur dans l’invite de commande.
Commencez par lister vos disques durs en tapant « list disk ». Cela devrait vous donner un résultat similaire à celui-ci :
Ensuite, sélectionnez votre carte Compact Flash, dans mon cas il s’agit du disque 2 : « select disk 2 ».
Soyez très, très sûr de choisir la bonne plaque. Sinon, ils vont tout détruire dessus.
Si vous voulez être sûr d’avoir sélectionné le bon support de données, vous pouvez exécuter la fonction « Detail Disk » pour vérifier. Si vous êtes sûr à 100 %, exécutez « Clean ». Cela efface les informations du système de fichiers du disque et le rend prêt à être utilisé dans l’Amiga. Quitter diskpart.
Ajouter la carte Compact Flash
L’étape suivante consiste à ajouter la carte Compact Flash. Pour cette raison, vous devez exécuter WinUAE en tant qu’administrateur, sinon il ne fonctionnera pas.
Cliquez sur « Add Hard Drive » (ajouter un disque dur)
Sélectionnez la carte Compact Flash comme disque dur (elle peut porter un tout autre nom sur votre ordinateur).
Passez de l’UEA à l’IDE (Auto)
Assurez-vous que la lecture/écriture est activée.
Cliquez sur « Add hard drive » (ajouter un disque dur)
Étape 3 – Configurer l’Amiga virtuel dans WinUAE
Démarrez WinUAE en tant qu’administrateur. Ceci est très important (cliquer avec le bouton droit de la souris sur l’icône « Exécuter en tant qu’administrateur ») => Nous devons maintenant configurer le système. Essayez de reproduire votre « vrai » Amiga à l’échelle 1:1.
Démarrez la machine virtuelle !
Étape 4 – Partitionnement de la carte Compact Flash
Nous devons maintenant partitionner et formater la carte Compact Flash pour l’utiliser dans un Amiga.
Voici ce qui devrait se passer lorsque vous démarrez votre Amiga virtuel
Ouvrez la disquette d’installation et le tiroir HDTools.
Lancez HDToolbox, vous devriez voir Interface SCSI, Adresse 0, LUN 0, Statut Inconnu
Voici à quoi devrait ressembler HDToolbox si vous la lancez avec une carte CF intégrée
Cliquez sur « Change drive type » -> « Define new » -> « Read configuration » -> « Continue » pour configurer le lecteur CF (ignorez les valeurs lues, l’Amiga ne comprend pas vraiment 4 Go Drive)
Cliquez sur OK et revenez à la liste des disques durs du système.
Cliquez sur « Partition Drive ».
Configurez une petite partition système, d’environ 250 Mo. Changez le nom en DH0.
Configurez le reste de la carte CF en tant que partition et nommez-la DH1.
Exemple de partitionnement de la carte CF
Facultatif : utilisez le système de fichiers pfs3
Activez les options avancées, puis cliquez sur « Ajouter/Mettre à jour ».
Cliquez sur Ajouter un nouveau système de fichiers
Saisissez le nom de fichier f:pfs3aio (PAS pfs3_aio-handler comme affirmé dans la vidéo, ce n’est plus correct) et cliquez sur OK
Changez DosType en 0x50465303 et n’oubliez pas d’appuyer sur la touche « Entrée » dans le champ.
Cliquez sur OK et OK pour revenir à vos partitions.
Sélectionnez DH0 et cliquez sur « Modifier » pour passer au nouveau système de fichiers.
Sélectionnez « Custom File System » ou « PFS/03 » (en fonction de votre version du Workbench, je crois)
Assurez-vous que l’identifiant est 0x50465303 (sinon, modifiez-le).
Modifiez MaxTransfer en 0x1fe00 (et appuyez sur la touche Entrée)